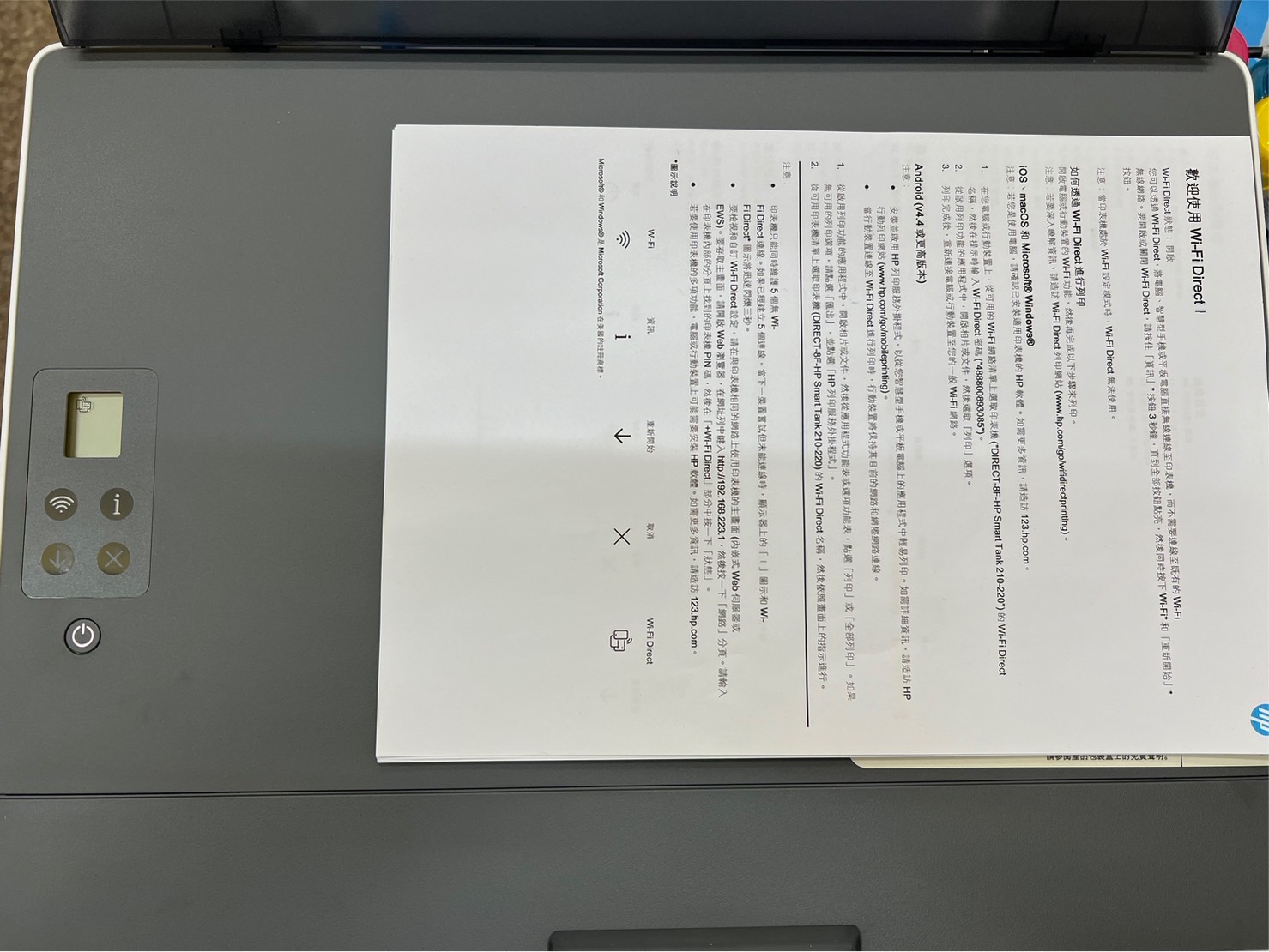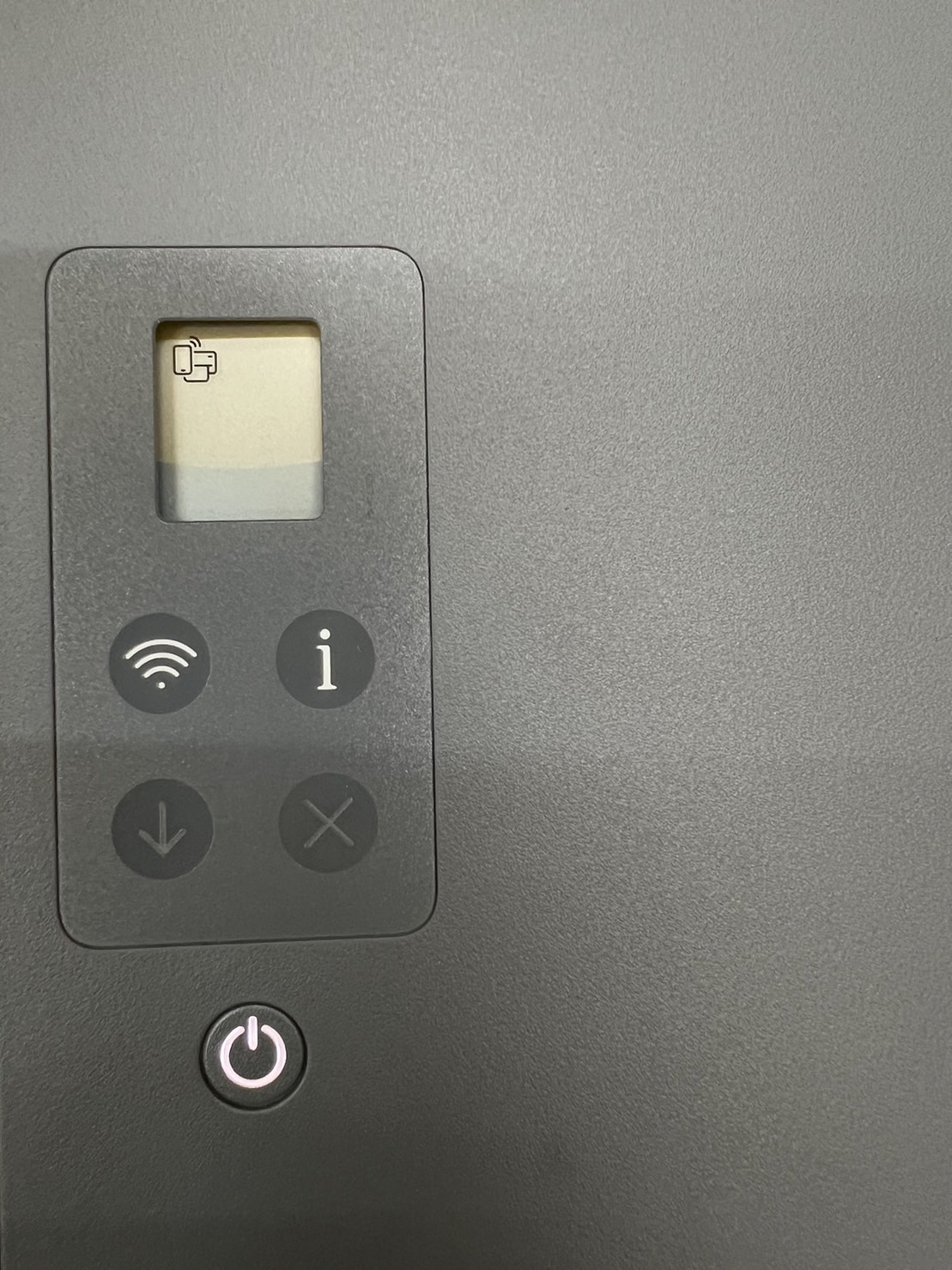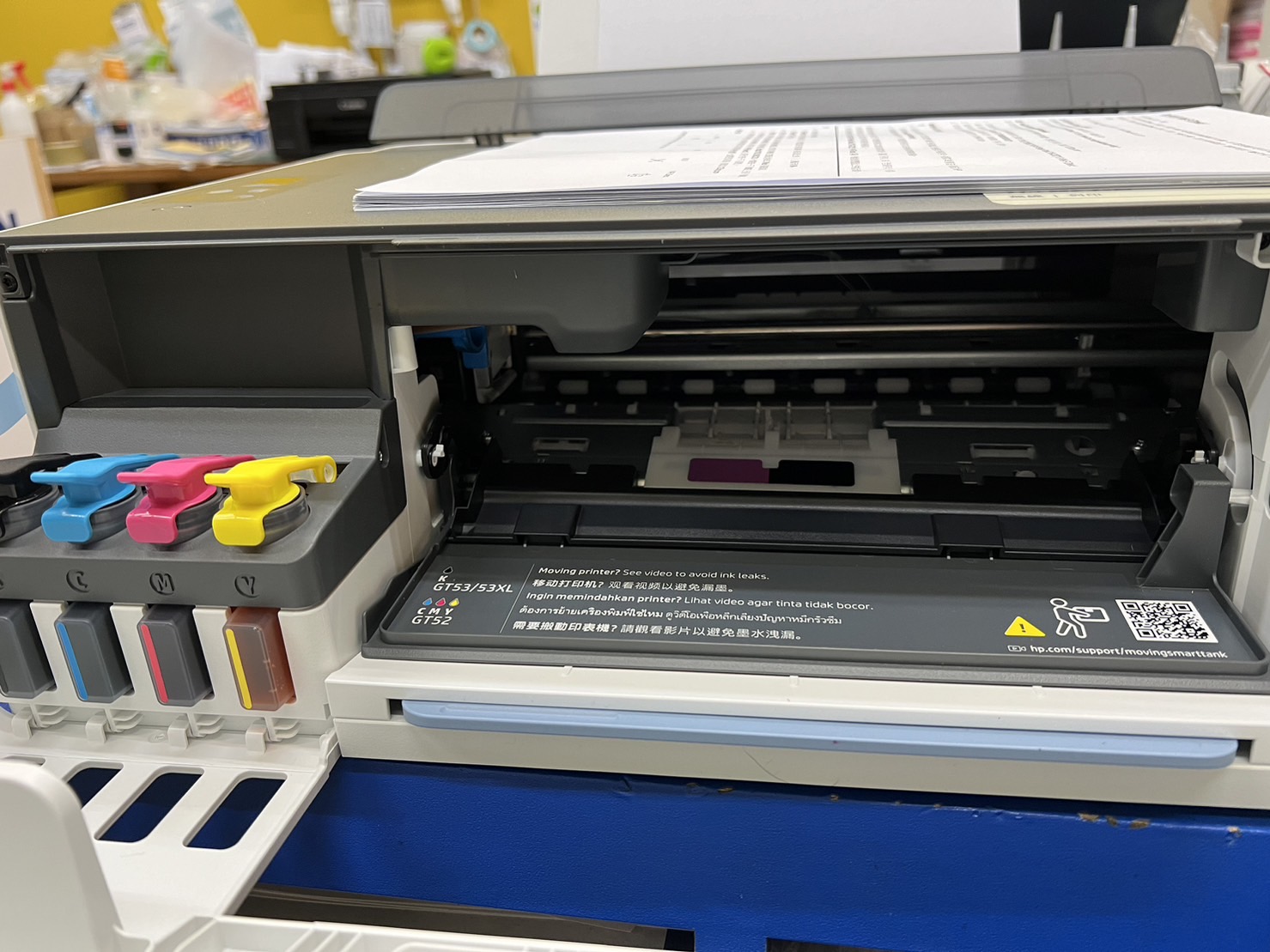HP 連線方式教學
HP smart tank 215系列 無線直連設定 無線網路 WiFi
Wi-Fi無線快速入門指南
若要在 HP 印表機與 Wi-Fi 網路之間建立新的 Wi-Fi 連線,請選擇下列其中—種方法
圖示介紹

📱
方法1 :使用行動裝置(如智憙型手楓或平板電腦)
1. 確認您的行動裝置已連線至 Wi-Fi 網路,並且您知道 Wi-Fi 密碼。
2.在印表機上,按住「資訊」*按鈕 3秒鐘,直到所有按鈕都亮起,然後按住 Wi-F 和「取消」 *按鈕 3秒鐘。電源`按鈕將閃爍幾秒鐘,然後印表機將處於設定模式。(Wi-Fi 按鈕將持續閃爍,直到印表機連線)
3 進入設定模式後,開啟 HP Smart 應用程式。如杲您以前從未安裝過 HP Smart 應用程式,請開啟 Web 瀏覽器,
如杲已安裝了 HP Smart應用程式,請閼啟該應用程式。如杲找不到印表楓,請選取「新增新印表楓」,然後按照畫面上的指示 來進行操作。您可能必須在主畫面頂部按一下或向左或向右撥動才能找到「新增印表欞」。
注意 成功連線印表機後,Wi-Fi指示燈將停止閃爍並保持恆亮。
🖥️
方法2:使用電腦
注意 在設定過程中,您可能必須臨時在印表機和電腦之間連接USB纜線。另外,系統可能會提示你輪入Wi-Fi
網路名稱和密碼。(若您未作任何變更,您有時可以在Wi-Fi路由器背面或旁邊找到它們。)
1. 確認您的電腦已連線至 Wi-Fi 網路。
2 在印表機上,按住「資訊」*按鈕 3 秒鐘,直到所有按鈕都亮起,然後按住 Wi-Fi*和「取消」 *按鈕 3秒鐘。電源*按鈕將閃爍幾秒鐘,然後印表機將處於設定模式。(Wi-Fi 按鈕將持續閃爍,直到印表機連線)
3. 完成適當的指示
●如果您以前未安裝過 HP 軟體或HP Smart 應用程式,請開啟 Web 瀏覽器並造訪HP官網, 來安裝 HP 軟體或HP Smart 應用程式。選取「連線新印表機」,然後按照指示進行操作。
●如果您已經安裝了 HP 軟體或HP Smart 應用程式,請完成以下步驟
Windows®10 :如果安裝了 HP 印表機軟體,請按一下桌上型角落的「開始」功能表圖示,選取「所有應用 程式」,按一下「HP」,再按—下印表機資料夾,選取印表機圖示,然後按一下「連線新印表機」。
如果安裝了 HP Smart應用程式,請開啟該應用程式。如杲找不到印表機,請選取「新增新印表機」,然後按照畫面上的指示來進 行操作。
Windows®7 : 依序按一下「開始」 、「程式集」或「所有程式」、「HP」 ,接著按一下印表機的資料夾丶「印表機安裝程式與軟體」 、 「連接新的印表機」, 然後按照螢幕上的指示執行。
macOS
如果安裝了 HP Smart 應用程式,請開啟該應用程式。如果找不到印表機,請選取「新增新印表機」,然後按照畫面上的指示來進 行操作。
注意 成功連線印表機後,Wi-Fi指示燈將停止閃爍並保持恆亮。
方法3:搭配使用印表機控制面板與WPS
附註.確認您的Wi-Fi路由器或Wi-Fi存取點中已使用WPA加密方式啟用Wi-Fi Protected Setup (WPS)。
若您的Wi-Fi路由器或Wi-Fi存取點有WPS按鈕(帶WPS*圈示或標示「WPS」的按鈕),請完成下列步驟:
1. 在印表機上,按住Wi-Fi* 按鈕3秒。顯示器上的Wi-Fi訊號列將會閃爍。
2. 在Wi-Fi路由器或Wi-Fi存取點上,按住WPS按鈕3秒鐘。等候大約2分鐘。注意:成功連線印表機後,Wi-Fi指示燈將停止閃爍並保持恆亮。
3. 造訪HP官網以安裝HP軟體,充分利用印表機的功能。
疑難排解提示:
■如果使用行動裝置進行設定,請開啟藍牙和位置服務。這有助於軟體找到您的網路和印表機。
注意,在設定過程中,不會判斷您的位置,也不會向HP傳送任何位置資訊。
■將您的電腦或行動裝置移近印表機。您的裝置可能超出了印表機的Wi-Fi訊號範圍。
■請在安裝HP Smart軟體之前中斷VPN。連線至VPN時,您無法從Windows
應用程式商店安裝應用程式。請在完成印表機設定 後,再次連線至VPN。
注意:在與VPN中斷連線之前,請考慮您的位置和Wi-Fi網路的安全性。
注意 要測試Wi-Fi設定,請按住「資訊」按鈕3
秒鐘,直到所有按鈕都亮起.然後同時按下「資訊」和重新開始按鈕。列印的報告包含協助解決任何問題的提示。 秘訣.如杲您需要進一步協助,請參閱印表機包裝盒中隨附的印刷版說明文件
歡迎使用Wi-FiDirect
Wi-Fi Direct狀態:開啟
您可以透過Wi-FiDirect,將電腦、智慧型手機或平板電腦直接無線連線至印表機,而不需要連線至既有的Wi-Fi
無線網路。要開啟或關閉Wi-FiDirect,請按住「資訊」按鈕3秒鐘,直到全部按鈕點亮,然後同時按下Wi-Fi*和「重新開始J.. 按鈕。
注意:當印表機處於Wi-Fi設定模式時,Wi-Fi Direct無法使用。
如何透過Wi-Fi Direct進行列印
開啟電腦或行動裝置的Wi-Fi功能,然後再完成以下步驟來列印。
注意 若要深入瞭解資訊,請造訪Wi-FiDirect列印網站
iOS 、 macOS和Microsoft® Windows®
注意 若您是使用電腦,請確認已安裝適用印表機的 HP軟體。
1.在您電腦或行動裝置上,從可用的Wi-Fi網路清單上選取印表機(DIRECT-8F-HP Sm art Tank 210-220`) 的Wi-Fi Direct名稱,然後在提示時輸 入Wi-Fi Direct密碼(·488800893085.)。
2.從啟用列印功能的應用程式中,開啟相片或文件,然後選取「列印」選項。
3. 列印完成後,重新連接電腦或行動裝置至您的一般Wi-Fi網路
Android (v4.4或更高版本)
●安裝並啟用 HP列印服務外掛程式,以從您智慧型手機或平板電腦上的應用程式中輕易列印。如需詳細資訊,請造訪HP行動列印網站
●
當行動裝置連線至Wi-Fi Direct進行列印時,行動裝置將保持其目前的網路和網際網路連線。
1. 從啟用列印功能的應用程式中,開啟相片或文件,然後從應用程式功能表或選項功能表,點選「列印」或 「全部列印」。如杲無可用的列印選項,請點選「匯出」, 並點選「 HP列印服務外掛程式」。
2. 從可用印表機清單上選取印表機(DIRECT-8F-HP Sm art Tank 210-220) 的Wi-Fi Direct名稱,然後依照畫面上的指示進行。
注意
★印表機只能同時維護5個無Wi-Fi Direct連線。如杲已經建立5個連線,當下一裝置嘗試但未能連線時,顯示器上的「i」圈示和WiFi Direct*圖示將迅速閃爍三秒。
★要檢視和自訂Wi-FiDirect設定,請在與印表機相同的網路上使用印表機的主畫面(內嵌式Web伺服器或EWS)。
★若要使用印表機的多項功能,電腦或行動裝置上可能需要安裝HP軟體
影片介紹